Wiki
Getting Started
A quick-start guide on how to use the software.
Installation
- After downloading the installer as a .zip, extract the contents.
- Double-click the .exe to start the installer.
- Follow the instructions provided by the installer.
- Optionally, let the installer create a desktop shortcut for you by checking the corresponding box.
- You should now find the software in your start-menu.
License
After opening the software for the first time it will tell you that no license file was found:
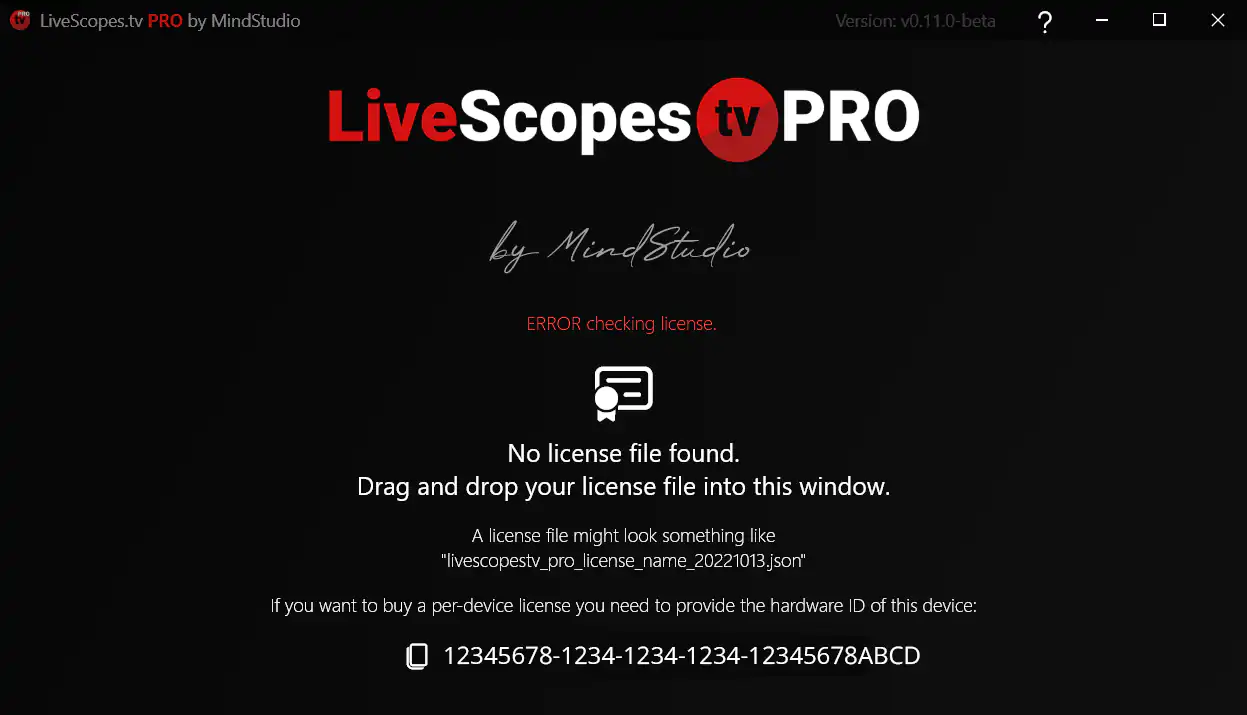
Obtaining a single-device license
For a single-device license you need to provide the Hardware ID of the device you want to run the software on. When opening the software without a valid license, it will show you your Hardware ID at the bottom of the window.
- Select and copy or press the copy button next to the Hardware ID to copy the ID to your clipboard.
- Send us your Hardware ID along with your license request.
- You will receive a license file that only works on the device with that Hardware ID.
Activate your license
Regardless of the type of license you acquired, you need to install your license file to activate the software.
A valid license file might look something like this:livescopestv_pro_license_single_companyname_20250101.jsonlivescopestv_pro_license_multi_your_name_20250101.json
The date at the end represents the date when your license expires in YYYYMMDD format
- If you are replacing an old license file with a new one, you need to delete the old one in the location below.
- Either drag and drop your new license file onto the software window or place the file manually in the corresponding directory:
"C:\Users\<user name>\AppData\Roaming\MindStudio\LiveScopes.tv Pro\" - After dragging the file onto the software it should automatically check the license file and activate the software. If you manually copied the file, you will need to restart the software for the activation process to complete.
- The software is now activated.
Open A Source
In the PRO version of the software you have 3 types of inputs to choose from:
- NDI® Sources
- Webcams (that support the Windows Media Foundation API, DirectShow is not supported)
- BlackmagicDesign DeckLink devices (e.g., DeckLink PCIe cards, UltraStudio, …)
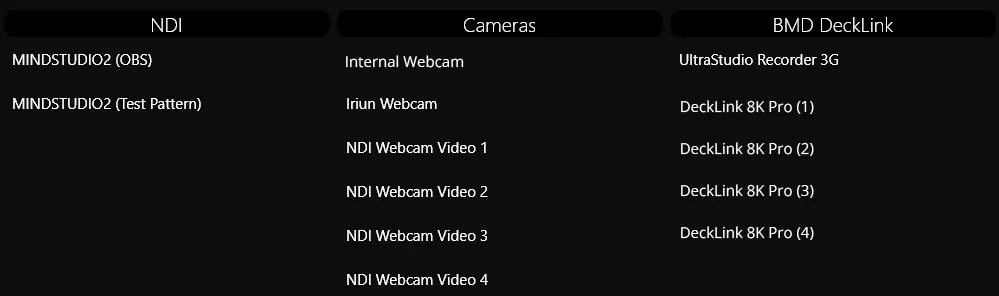
Simply click the name of one of the sources to open it.
For webcam sources you need to select one of the resolutions and color formats that the device provides. (Not all possible image formats are supported)
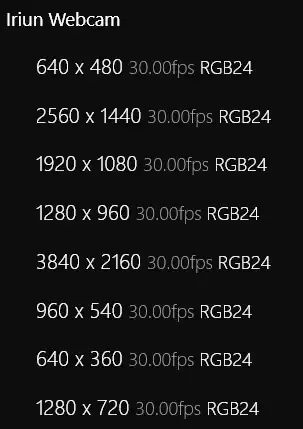
You should now see the source’s video.

Keyboard Shortcuts
How to quickly perform actions with the keyboard.
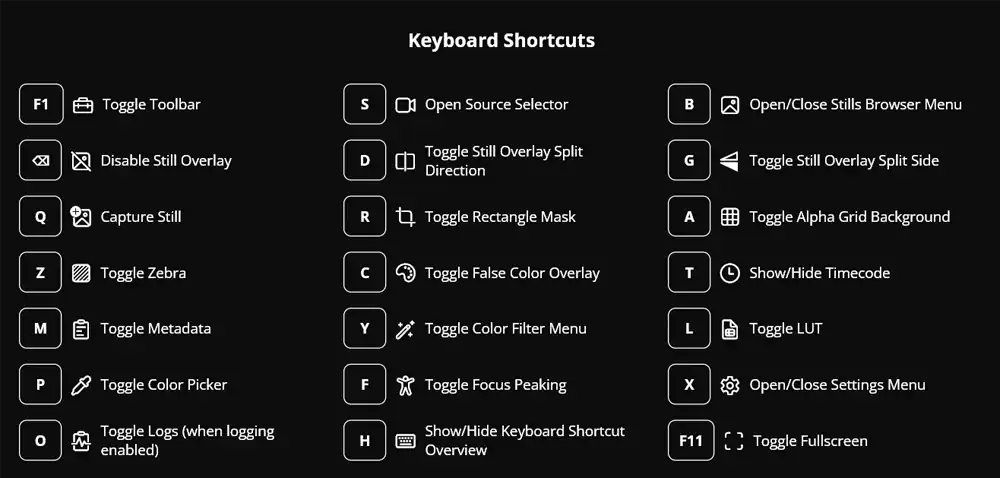
Custom False Colors
How to create your own false color maps or import them.
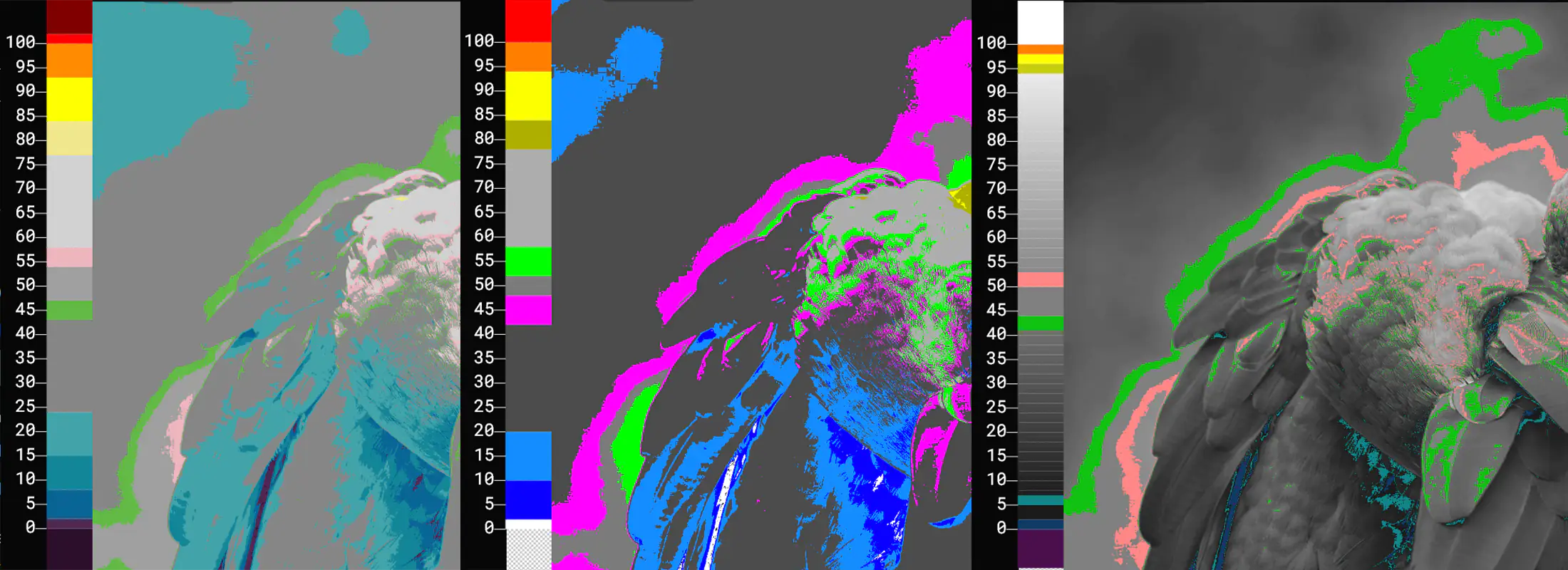
Create A False Color Map
- Open the folder “C:\Users\<user name>\Documents\LiveScopesTVPRO\colormaps\”
- Create a new file with the extension .json (e.g., my_new_false_color_map.json)
- Edit the file with a text editor like notepad, atom, vscode, …
- Create the following structure where each line inside the curly brackets
{}represents an IRE – False Color pair. - The number inside the quotes represents the minimum IRE value. It can be an integer
"52"or a number with decimal places"52.53". It can also go below0and above100. - The list of numbers in the square brackets represents the associated Red, Green, Blue and Alpha values in the format
[R, G, B, A]. They can range from0to255.[ 0, 0, 0, 255]is black,[127, 127, 127, 255]is 50% grey,[255, 255, 255, 255]is white,[255, 0, 0, 255]is red,[ 0, 0, 0, 0]is transparent reveiling the original image - Every line with a pair needs to end with a
","except for the last one.
{
"-8": [0, 0, 0, 0],
"0": [255, 255, 255, 255],
"2": [10, 0, 255, 255],
"10": [20, 141, 255, 255],
"20": [75, 75, 75, 255],
"42": [255, 0, 255, 255],
"48": [123, 123, 123, 255],
"52": [0, 255, 0, 255],
"58": [173, 173, 173, 255],
"78": [174, 175, 0, 255],
"84": [252, 255, 0, 255],
"94": [255, 126, 0, 255],
"100": [255, 0, 0, 255]
}This example results in the following false color representation:
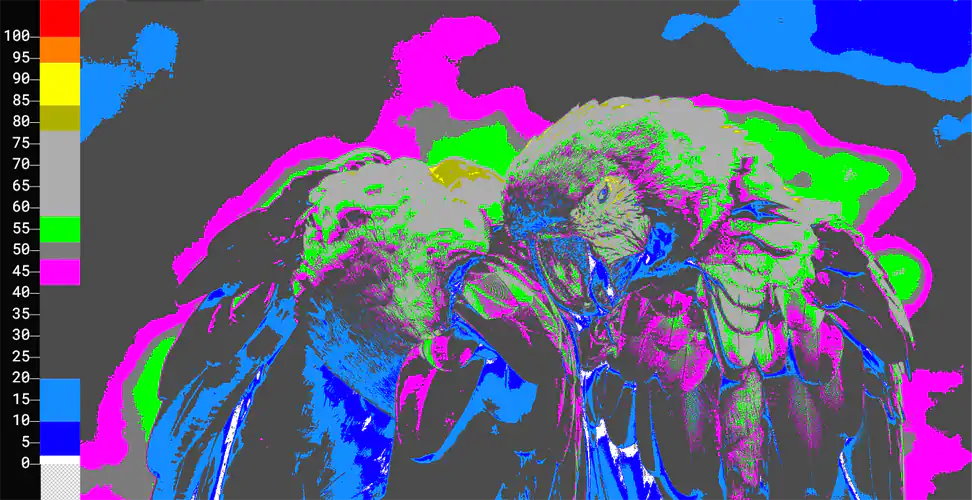
Import A False Color Map
Downloaded .json files containing false color map information in the format mentioned above can be placed in the folder "C:\Users\<user name\Documents\LiveScopesTVPRO\colormaps\".
Files with the correct format will appear in the settings.
Simply select your false color map from the drop-down menu.
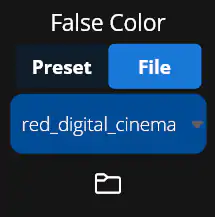
Download Our Color Map Presets
We have made some presets for you based on common cameras and monitors.
- Manhatten Lcd
- Red Digital Cinema
- Sony Venice
- Sony Venice with alpha (Shows original image instead of grayscale)
- ARRI
- ARRI with alpha (Shows original image instead of grayscale)